Diagnosing the 500 Internal Server Error in WordPress: A Step-by-Step Guide
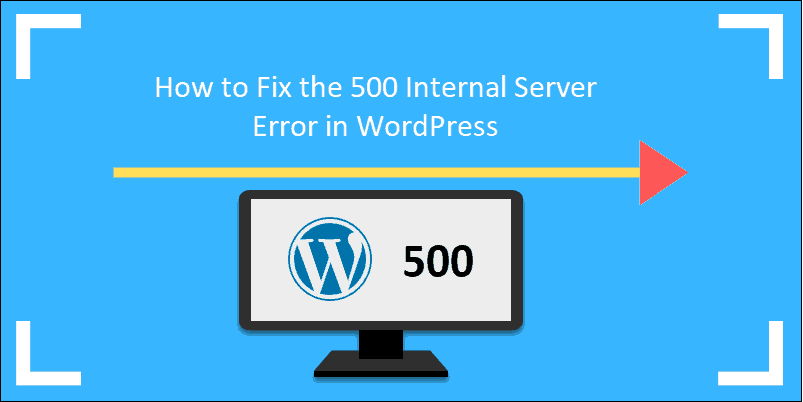
Encountering a “500 Internal Server Error” in WordPress can be a frustrating experience, particularly because it often doesn’t provide specific details about the underlying issue. This error signifies that the server encountered an unexpected condition that prevented it from fulfilling the request. Understanding how to trace and resolve this error is essential for maintaining a smooth user experience on your website. In this blog, we will explore various methods to trace the root cause of this error and guide you through the troubleshooting process in detail.
1. Enable Debugging in WordPress
The first step in diagnosing a 500 error is to enable debugging within your WordPress installation. This process can help provide error messages that clarify the problem. To enable debugging, you’ll need to edit your wp-config.php file, which is located in the root directory of your WordPress installation. Add the following lines to this file:
define('WP_DEBUG', true);
define('WP_DEBUG_LOG', true);
define('WP_DEBUG_DISPLAY', false);By setting WP_DEBUG_DISPLAY to false, you can ensure that error messages are logged in a debug.log file located in the /wp-content/ directory, rather than displayed to users. After enabling debugging, revisit your site to trigger the error again, then check the debug.log file for any clues about what caused the issue. This file will provide detailed error messages that can guide your next steps in troubleshooting.
2. Check the Error Log
In addition to WordPress debugging, it is beneficial to examine your server’s error log. This log is typically accessible through your hosting control panel or via FTP, depending on your hosting provider. Look for recent entries around the time the error occurred. These entries may indicate specific issues, such as memory exhaustion or script failures, that can help you pinpoint the problem. If your hosting provider offers managed services, they might also provide access to more advanced logging options that can be invaluable in troubleshooting.
3. Deactivate All Plugins
Plugin conflicts are a common culprit behind the 500 error in WordPress. To determine if a plugin is responsible, temporarily deactivate all plugins. This can be done by accessing your website via FTP or your hosting control panel, then navigating to the /wp-content/ directory and renaming the plugins folder to plugins_old.
Once you’ve deactivated the plugins, check your website to see if the error has been resolved. If the error disappears, rename the folder back to plugins and reactivate each plugin one by one through the WordPress dashboard. After each activation, refresh your site to identify which plugin is causing the issue. If you find the problematic plugin, consider reaching out to the developer for support or looking for an alternative.
4. Switch to a Default Theme
If deactivating plugins does not resolve the error, the next step is to investigate whether your theme might be causing the issue. Themes can often contain code that is incompatible with WordPress updates or other plugins. To test this, switch to a default WordPress theme, such as Twenty Twenty-One. You can do this by renaming your current theme’s folder in /wp-content/themes/, which will force WordPress to revert to a default theme.
After switching themes, check your website again. If the error is resolved, the issue likely resides within your previous theme. In this case, consider updating the theme, checking for compatibility issues, or consulting the theme’s support forum for help.
5. Increase PHP Memory Limit
Sometimes, a 500 error can be triggered by reaching the PHP memory limit allocated by your hosting provider. This can occur if your site is running resource-intensive plugins or themes. You can increase this limit by adding the following line to your wp-config.php file:
define('WP_MEMORY_LIMIT', '256M');After making this change, save the file and refresh your website. If the error persists, you might need to contact your hosting provider to request a memory limit increase or investigate whether your site truly needs the additional resources.
6. Check File Permissions
Incorrect file permissions can also lead to a 500 error. It’s crucial that the permissions for your WordPress files and directories are set correctly. Generally, directories should have permissions set to 755, while files should be set to 644. You can check and modify these settings through your FTP client or hosting control panel.
Setting proper file permissions ensures that your server can access the necessary files without issues. If you recently changed file permissions or moved files, double-check these settings to rule out permission-related problems.
7. Inspect .htaccess File
The .htaccess file can also be a source of errors. This configuration file controls various aspects of how your server handles requests and can inadvertently lead to a 500 error if misconfigured. To check for issues, access your site via FTP and rename the .htaccess file to .htaccess_old.
After renaming it, visit your website. If the error is resolved, the issue was likely with your .htaccess file. You can regenerate this file by navigating to your WordPress dashboard, going to Settings > Permalinks, and simply clicking “Save Changes.” This action will create a new, default .htaccess file.
8. Review Recent Changes
Consider any recent changes made to your website before the error appeared. This includes new plugin installations, theme changes, or updates to WordPress core files. Reverting these changes one by one may help identify the cause of the error. If you have a backup of your site from before the changes, you could also restore from that backup to see if it resolves the issue.
9. Contact Your Hosting Provider
If you’ve tried all of the above steps and the error remains unresolved, it might be time to contact your hosting provider. They can offer insights into server-related issues or misconfigurations that may be causing the 500 error. Their support team often has access to additional tools and logs that can help identify the problem more effectively. Don’t hesitate to provide them with any error messages or log details you’ve gathered during your troubleshooting process.
Conclusion
Tracing the cause of a WordPress 500 error can be a straightforward process if you follow the right steps. By enabling debugging, checking error logs, and systematically deactivating plugins and themes, you can identify the root cause and restore your website’s functionality. Always remember to back up your site before making significant changes, and don’t hesitate to reach out for professional assistance if needed. Maintaining a proactive approach to website management will not only help you resolve current issues but also prevent future errors, ensuring a seamless experience for your users.
